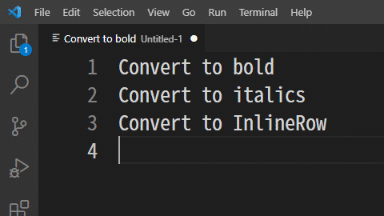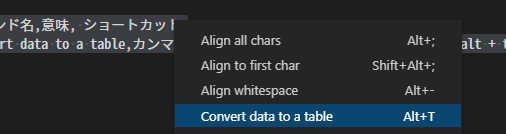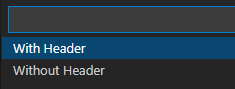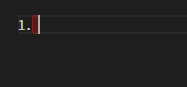Commands¶
Table of contents for this page
Commands can be executed from the Command Palette ( Ctrl+Shift+P ) or from shortcut keys.
Character decoration¶
The following command, when executed after a character is selected, adds a modifier character to both ends of the selected character. If the character is not selected, only the modifier character will be created.
If the character already has a modifier character, it will be removed.
Command |
Decoration |
Execution result |
Meaning |
Shortcut |
|---|---|---|---|---|
Bold |
**Bold** |
Bold |
Stronger emphasis |
|
Italic |
*Italic* |
Italic |
Emphasis |
|
InlineRow(Code) |
``InlineRow(Code)`` |
|
Inline Row |
|
CSV to Table Conversion¶
Convert comma-separated data into a table.
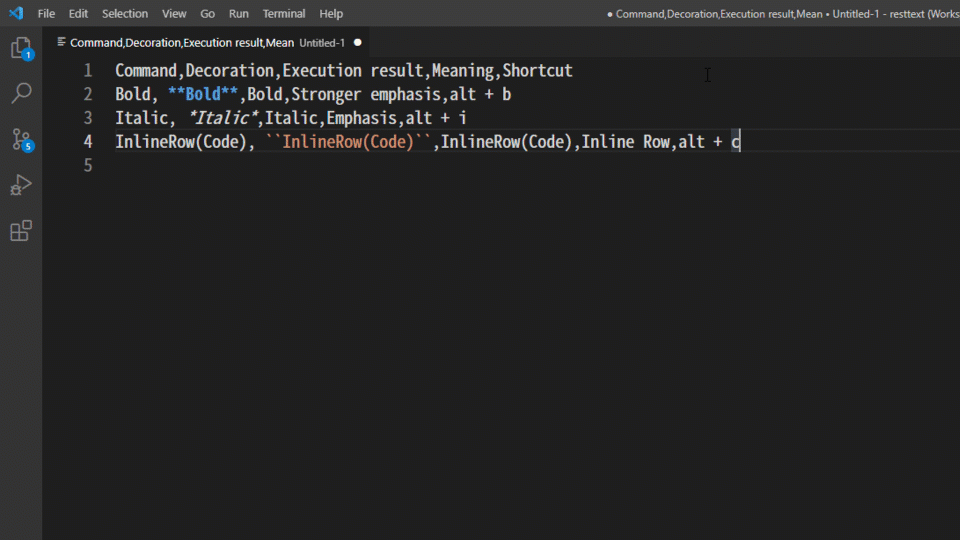
Command |
Meaning |
Shortcut |
|---|---|---|
Convert data to a table |
Create a table from a comma-separated string |
|
Follow the steps below.
Prepare a comma-separated list of strings to be converted into a table
Spaces are acceptable.
Leading and trailing whitespace will be stripped.
Select the string to be converted
Execute the command
You can do this by using the shortcut
alt + torright-click> Convert data to a table.
Select an item in the selection dialog
With Header: Create a header lineWithout Header: Do not create a header line
Convert to grid table
Inserting a list symbol¶
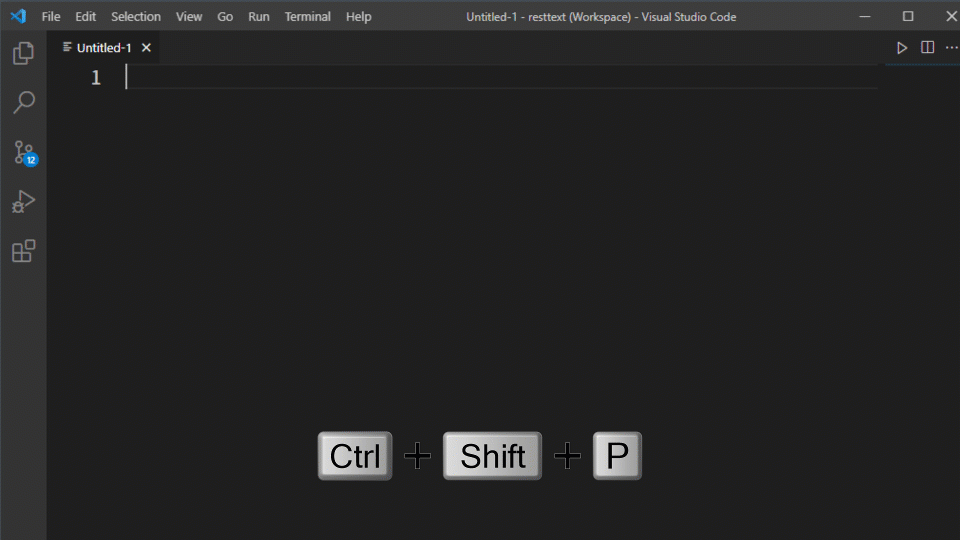
Command |
Meaning |
Shortcut |
|---|---|---|
List Numbered/ Unnumbered
|
Insert the following symbols at the beginning for use in lists
1. #. * |
alt + l |
Follow the steps below.
Execute the command
A list of symbols to insert will appear, select one of them
A symbol will be inserted.